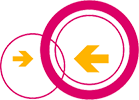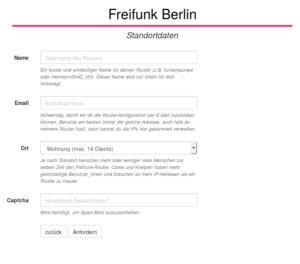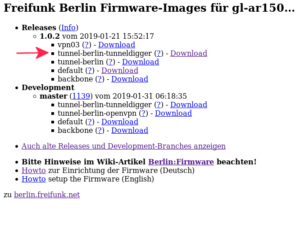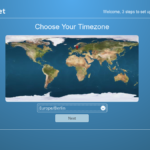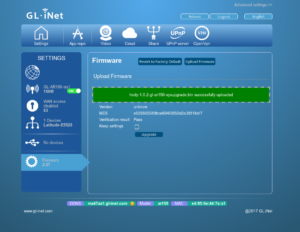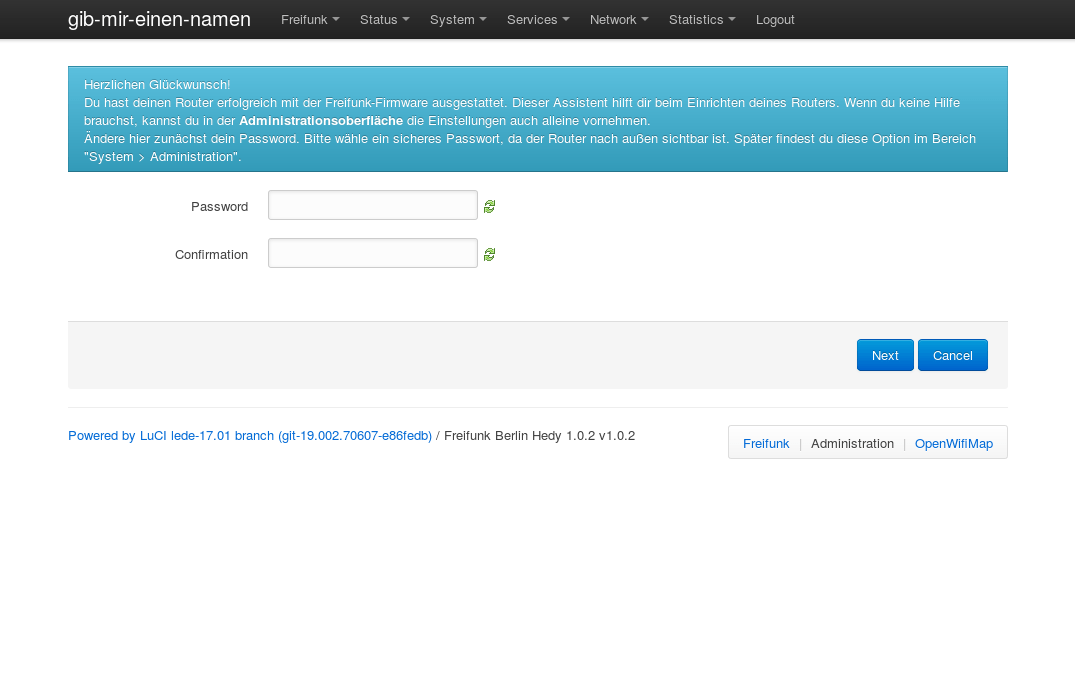Diese Seite erklärt, wie man einen Router für Freifunk Fürstenwalde einrichtet. Sie orientiert sich an dem entsprechenden Artikel aus dem Berliner Freifunk-Wiki.
Alles in allem, sollte man sich für die Vorbereitungen und das Flashen anfangs ca eine halbe Stunde Zeit nehmen.
Vorbereitungen
Router auswählen und kaufen
Zuerst braucht man einen passenden Router. Eine Liste mit unterstützten Modellen gibt es im Wiki. Diese Liste ändert sich ständig, wie sich auch das Angebot am Markt dauernd ändert.
Für Einsteiger, die Freifunk erst einmal ausprobieren möchten, ist der GL-AR150 von Gl.inet empfehlenswert. Dieser Router ist etwa handflächengroß und wird über ein USB-Kabel mit Strom versorgt. Achtung, ein Netzteil ist nicht im Lieferumfang enthalten.
Für Cafés oder Restaurants sollten bessere Router verwendet werden, wie z.B. den WR1043N von TP-Link.
IP-Adressen holen…
Wenn man den Router hat, besorgt man sich am besten zuerst die IP-Adressen. Diese braucht der Router, um sich später mit anderen Routern verbinden zu können.
Dazu geht man auf https://config.berlin.freifunk.net/ und drückt auf Standard. Danach mit weiter bestätigen.
In dem Formular füllt man nun die Felder aus. Es stehen unter jedem Feld nochmal Erklärungen, sodass es hierbei eigentlich keine Probleme geben sollte.
Man bekommt die IP-Adressen sofort im Browser angezeigt, sobald man in der Bestätigungsmail auf den Link geklickt hat. Zusätzlich bekommt man diese auch per E-Mail zugesendet.
Um Fragen vorzubeugen: In Fürstenwalde benutzen wir die Infrastruktur der Berliner Freifunker mit. Wir sind im Moment noch zu wenige Freifunker, um unsere eigenen Server zu betreiben.
… und Firmware herunterladen
Nachdem man die IP-Adressen hat, kann man die Firmware herunterladen. Bitte auf das genaue Modell (mit Versionsnr.) achten. Firmware für GL-AR150
Nachdem man auf Download geklickt hat, bekommt man mehrere Dateien zur Auswahl angezeigt (siehe Bild). Was die einzelnen Typen bedeuten und bewirken, kann man im Wiki nachlesen.
Für unsere Zwecke reicht es erst einmal, wenn wir das tunneldigger-Image verwenden (Pfeil). Dadurch wird der Freifunk-Verkehr später durch einen VPN-Tunnel geleitet und wir sind vor Abmahnungen an unseren Anschluss sicher.
Nun haben wir alles, was wir brauchen und können mit dem flashen beginnen.
Router flashen
Hinweis: Diese Anleitung ist auf den GL-AR150 zugeschnitten. Bei anderen Routern kann die Prozedur zur Installation abweichen.
Zuerst wird der Router aufgebaut:
- Router mit einem Netzwerk-Kabel an den Computer anschließen (dabei die LAN-Buchse verwenden, nicht WAN)
- Antenne anschrauben (Wichtig, sonst geht der W-LAN-Chip kaputt)
- Die WAN-Buchse mit dem Internet-Router verbinden
- und Router mit Strom versorgen.
Nach dem Anschalten ist der Router unter der Adresse 192.168.8.1 erreichbar. Wir tippen diese in die Adresszeile unseres Browsers ein und schon kann es los gehen.
Zuerst fragt der Router nach ein paar Grundeinstellungen für die originale Software. Da wir gleich die Freifunk-Firmware einspielen, ist es eigentlich egal, was hier eingegeben wird.
Nachdem man diesen Dialog durchlaufen hat, klickt man unten links auf die Schaltfläche ‘Firmware’. Auf der Seite, die sich öffnet klickt man auf Upload Firmware und wählt in dem neuen Fenster die passende Datei aus. Diese heißt in unserem Fall:
hedy-VERSION-gl-ar150-sysupgrade.bin
Bevor man auf den Upgrade-Knopf drückt, muss unbedingt das Häkchen bei “Keep settings” entfernt werden. Sonst wird Freifunk später nicht richtig funktionieren.
Nun kann man Upgrade drücken und warten, bis der Router neu gestartet ist. Man erkennt es daran, dass die LEDs am Router kurz aus und wieder an gehen.
Während die Firmware aufgespielt wird, darf der Router auf keinen Fall ausgeschaltet werden. Wenn der Strom währenddessen unterbrochen wird, geht die Router-Software kaputt. Eine Reparatur ist dann zwar möglich, aber umständlich.
Erfolgskontrolle…
Nachdem der Router neu gestartet ist, muss man evtl. das Netzwerk-Kabel kurz herausziehen und wieder einstecken, damit sich der Computer mit dem Router neu verbindet.
Wenn man nun http://frei.funk eingibt und vom Freifunk-Assistenten begrüßt wird, hat man den Router erfolgreich geflasht.
Herzlichen Glückwunsch! Die erste Hürde ist geschafft. 🙂
Weiter geht es bei Freifunk einrichten.